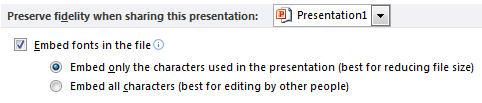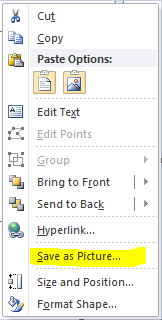One of the easiest ways to improve PowerPoint designs is by playing with typography. By simply changing up fonts, you can instantly create unique slides. You don’t have to stick with using standard fonts, either. If you want to dabble in typography, plenty of custom fonts can be found online.
High Quality, Fast, Columbus PowerPoint Design
Get a FREE Design Quote Now!
Open Today!
Despite its many advantages, custom fonts can complicate your PowerPoint process. You will need to install the new fonts on your computer. You also have to ensure that PowerPoint doesn’t substitute your custom fonts with a standard one when it’s time to share the deck with others. Here’s a step-by-step guide to making sure the process is as smooth and easy for you.
Need a Presentation Designed?
Click Here To View Our Amazing Portfolio!
Downloading custom fonts
Choose 1 to 2 fonts from any of the following sources. Make sure you use the same fonts throughout your presentation. Check out the infographic from yesterday’s post for more tips on choosing and combining different fonts.
The fonts on these sites are OpenType fonts (OTF) and TrueType fonts (TTF). Download your choices following the instructions provided on the sites. They will usually come in a ZIP archive, so make sure you have software like WinRAR to extract the files you need.
Installing custom fonts
Once extracted, the fonts will need to be installed on your computer. Double-click the TrueType or OpenType font file and click Install.
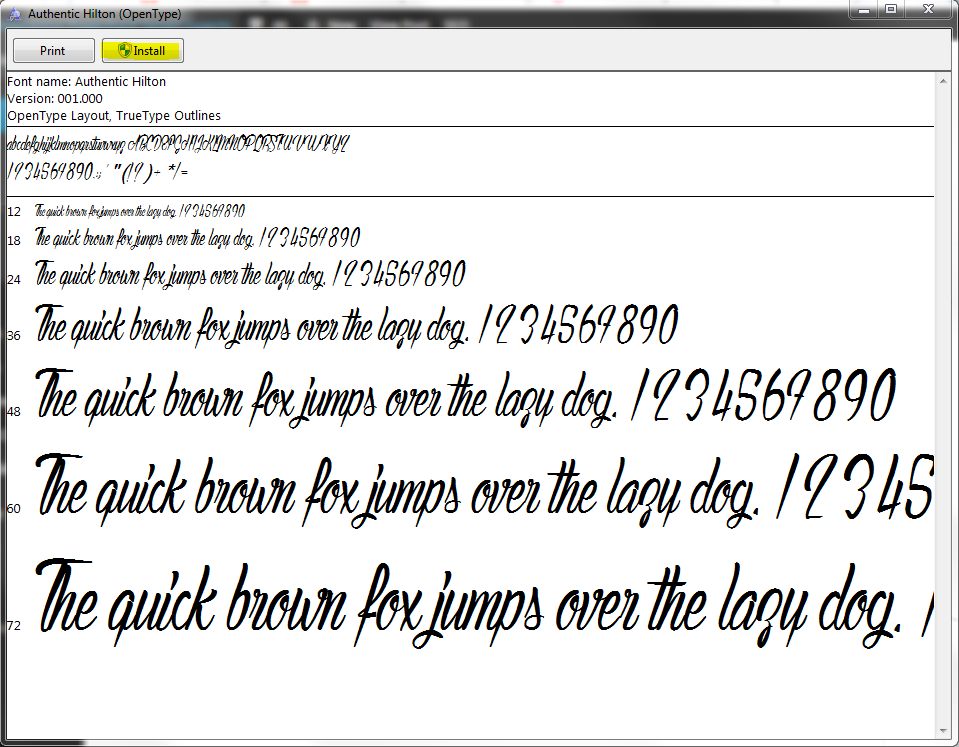
Head to PowerPoint and check if you can access the new fonts. If you can, you’re ready to experiment with typography. Work as you usually would and build your PowerPoint deck. Once you’re done, you’ll need to take one extra step to ensure your fonts will look the same on other computers. There are two different techniques to save custom fonts in PowerPoint. You can choose to embed fonts or turn your text into pictures.
Technique #1: Embedding fonts
PowerPoint allows you to embed non-standard fonts as long as they are TTF or OTF files. All you have to do is head to File and choose Options. Click Save and check the box for “Embed fonts in this file.”
Keep in mind that this technique will likely bloat your file size, so it’s best if you choose “Embed only the characters used in the presentation“.
Technique #2: Save text as a picture
You can also save the text as a picture instead. Simply right-click on the text placeholder and choose Save as Picture.
You can then replace the text with the picture afterward. This will take a lot more time, but it’s a great technique if your chosen font is neither a TTF nor OTF file. It’s also the best way to ensure that your text looks the same on any device.

Download free PowerPoint templates now.
Get professionally designed PowerPoint slides weekly.
Sign Up Now