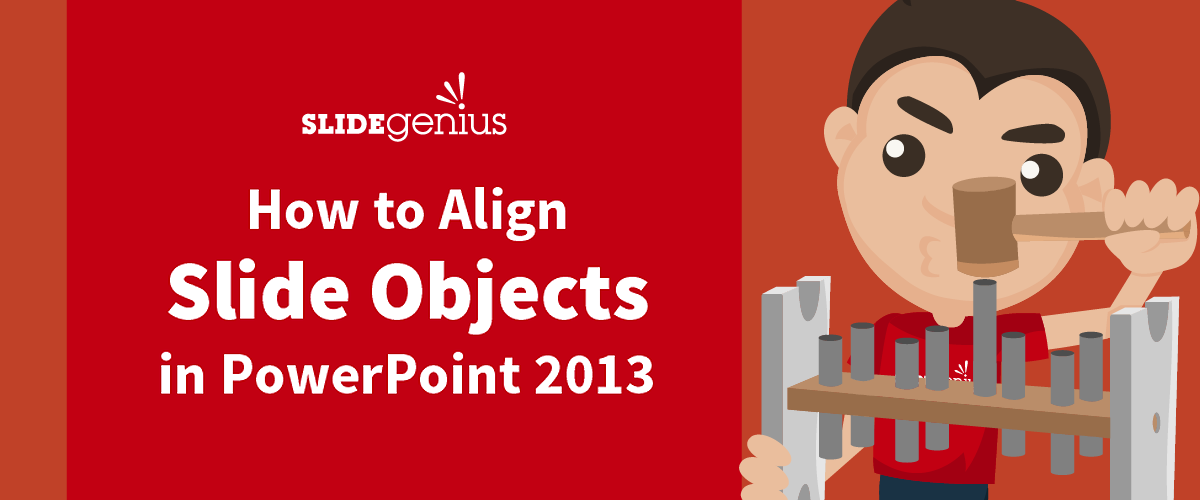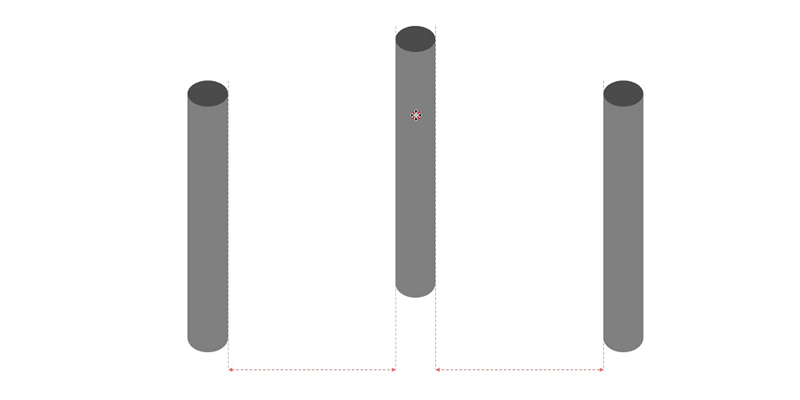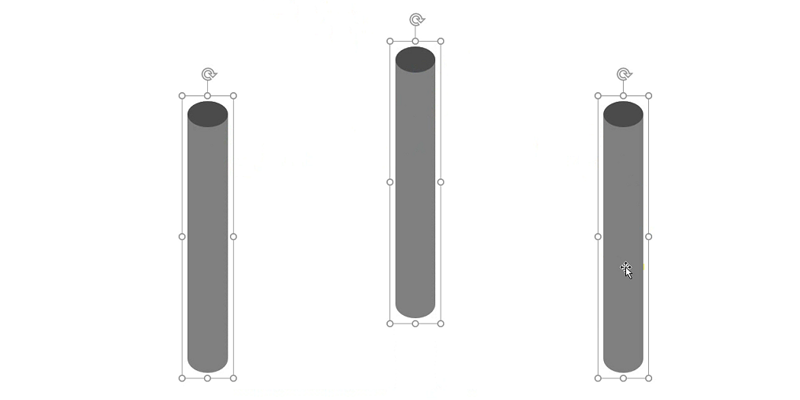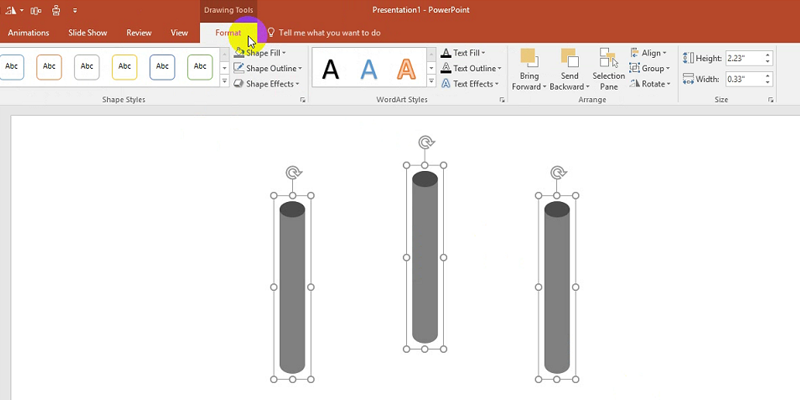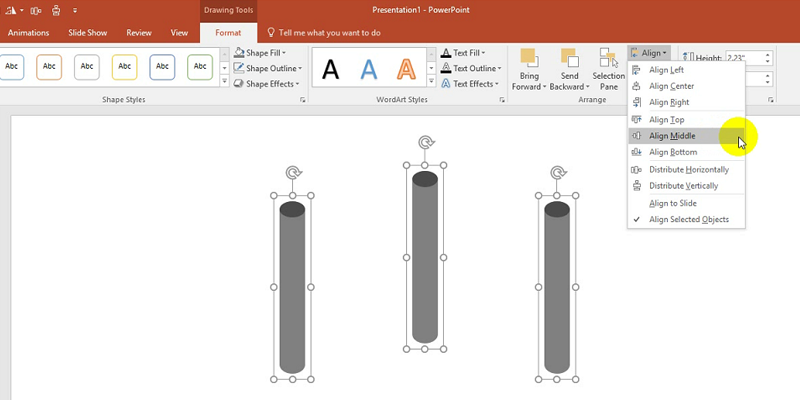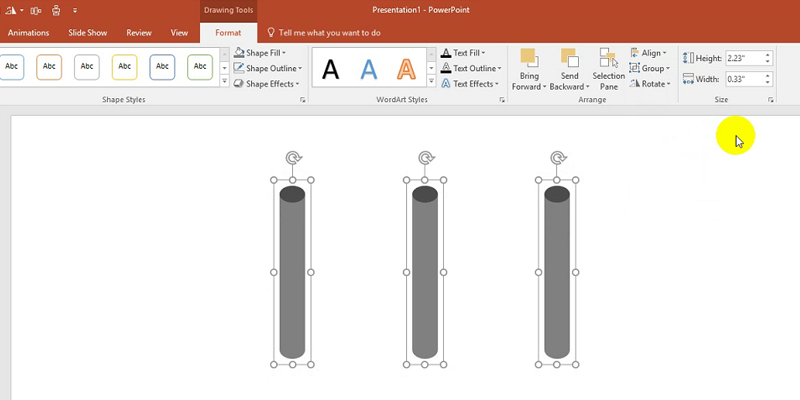Each slide has its own elements, such as text, charts, images, and shapes—all easy to arrange in PowerPoint. A clean, even layout leaves space that lets the eyes focus on more important slide objects. Simply aligning them with each other provides a great deal of order and sophistication into any layout.
We’ve already learned how to group slide objects to help you rearrange many objects in one go. This enables you to move an entire selection of objects, but you might find it inconvenient having to constantly group and ungroup them to access each element separately.
The ability to align objects is especially vital for comprehensive decks that may contain sales figures, which can end up with lots of elements on screen. There are also several ways you can align your objects so you can speed up your process.
We’ll focus on aligning different objects on your slide deck to save you time in managing your own slide workspace.
Align Slide Objects in PowerPoint 2013
In PowerPoint, there are guides that help you adjust your spacing and keep objects lined up. Luckily, you can simply drag an object around, and a floating guide helps you snap objects in place. The temporary guide usually shows up as an orange dotted line.
This is an already helpful feature in itself. Here’s how you can align objects en masse while still retaining individual control of each element:
1. Select what particular object on the slide you wish to arrange. If you want to select several objects at the same time, hold down Shift and then click on the slide objects.
If you want to align multiple objects, click on an empty slide corner and drag your mouse around the chosen items to select each of them. To make sure you don’t leave any object unselected, you can also use the keyboard shortcut Ctrl+A.
2. Click on the Drawing Tools Format tab that will appear once you select the item or items.
3. Select the Align dropdown menu in the Arrange group and then choose one from the six selections: Align Left, Align Center, Align Right, Align Top, Align Middle, and Align Bottom.
4. You’ll notice that the slide objects selected will be aligned according to your choice.
Specific Alignments
There are other align options, namely Distribute Horizontally, Distribute Vertically, Align to Slide, and Align Selected Objects.
Your slide objects will line up horizontally or vertically as the command implies. However, these alignment behaviors will be different if you pick Align to Slide or Align Selected Objects. When you select the former, all the scattered objects outside the slide area will be distributed within the slide area. As a further example, if you select all your images to Align Center, all the slide objects will be located at the center of the slide.
Choose Align Selected Objects and Align Center and all your slide objects will line up but not at the center of the slide area or within the slide limits.
Control where you want your slide objects to be with the help of the Align function.
Get Organized
You may be thinking that aligning objects is a simple task. It’s indeed simple and easy! PowerPoint just goes the extra mile to make sure that your slide elements are aligned according to your exact needs. Whether you’re working on a deck that requires detailed content, such as graphs, tables, and charts, using this feature can help you accomplish your task with ease.
The Align PowerPoint feature can help you polish your presentation into a more organized and professional-looking layout, keeping you from placing each element randomly and untidily.
To deliver a more dynamic and engaging PowerPoint presentation, SlideGenius experts can assist you and offer you a free quote!
References:
Reynolds, Garr. Presentation Zen: Simple Ideas on Presentation Design and Delivery. Berkeley, CA: New Riders Pub., 2008.
“Align or arrange a picture, shape, text box, SmartArt graphic, or WordArt.” Office, n.d. support.office.com/en-us/article/Align-or-arrange-a-picture-shape-text-box-SmartArt-graphic-or-WordArt-bfd91078-2078-4b35-8672-f6270690b3b8
“PowerPoint 2013: Arranging Objects.” GCFLearnFree.org. n.d. www.gcflearnfree.org/powerpoint2013/19